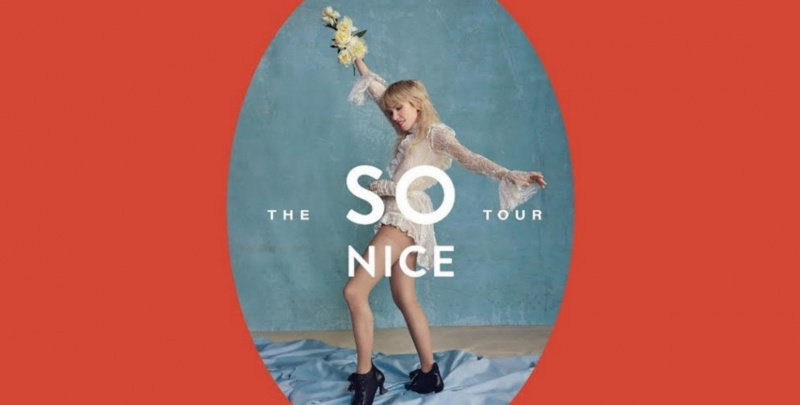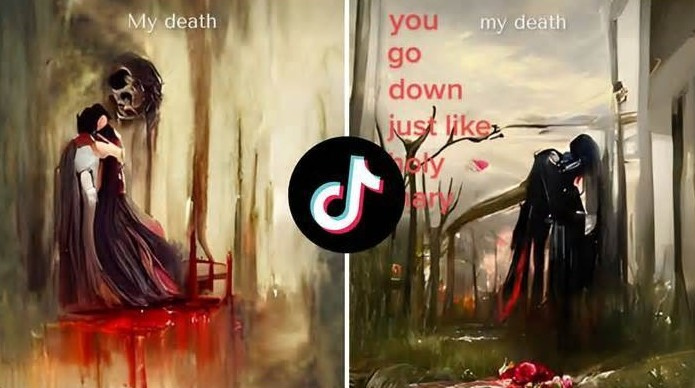Siamo franchi l'uno con l'altro, molti utenti Mac usano il Mac da molto tempo, ma ancora non sanno come fare screenshot su Mac e non c'è da vergognarsi ad accettarlo. Come per Windows, basta premere alcuni tasti contemporaneamente per acquisire schermate su Mac.

Quindi, se stavi cercando come fare uno screenshot su Mac, questo post contiene tutto ciò che stai cercando. In questo post, ti diremo come puoi facilmente acquisire schermate sul tuo Mac. Elencheremo tutti i metodi che ti aiuteranno a fare screenshot sul tuo Mac.
Uso dell'acquisizione di screenshot
Gli screenshot sono il prodotto più semplice ma allo stesso tempo più essenziale per i vari campi di lavoro. Fondamentalmente, lo screenshot è un'immagine di tutto ciò che lo schermo sta attualmente mostrando. Le persone generalmente acquisiscono schermate per creare presentazioni PowerPoint, ricordare informazioni importanti o salvare qualcosa per visualizzarle in futuro.

Fare uno screenshot su uno smartphone Android è un gioco da ragazzi e anche un bambino sa come è fatto. Ma fare uno screenshot su Mac è qualcosa che anche un tecnico con anni di esperienza non saprà. Ecco perché siamo qui con questo post, per insegnarti come puoi facilmente acquisire schermate sul tuo Mac. Segui semplicemente i passaggi menzionati in questo post e possiamo garantire che saprai come acquisire schermate su Mac entro la fine di questo articolo.
Metodo 1: fai uno screenshot dello schermo completo

Quindi, se vuoi fare lo screenshot dell'intero schermo e salvarlo sul desktop, tutto ciò che devi fare è tenere premuto Comando + Maiusc + 3 tasto di scelta rapida sulla tastiera. Per assicurarti che lo screenshot venga acquisito, puoi attivare il volume del dispositivo. Una volta che il volume del dispositivo è alto, sentirai il suono dell'otturatore della fotocamera al momento dell'acquisizione dello screenshot dei tasti. Troverai questo screenshot preso sul desktop del tuo Mac, con il nome Schermata xx-xx-xx xx qui, X sta per la data e l'ora in cui hai acquisito lo screenshot. Puoi rinominare il file secondo la tua scelta.
Metodo 2: cattura uno screenshot di una parte particolare dello schermo

A volte potrebbe capitare che tu voglia solo fare uno screenshot di una particolare parte dello schermo. Quindi, in tal caso puoi tenere premuto il tasto Comando + Maiusc + 4 chiave. Questo tasto di scelta rapida aprirà un cursore incrociato, ora seleziona la parte di cui desideri acquisire lo screenshot. Per acquisire lo screenshot della parte evidenziata, rilascia semplicemente il mouse. Non appena rilasci il mouse, sentirai l'otturatore della fotocamera, che indica che lo screenshot è stato acquisito.
Metodo 3: salva l'intera schermata negli Appunti
Durante la presentazione di PowerPoint o qualsiasi altro lavoro relativo al progetto, potrebbe essere necessario salvare lo screenshot negli appunti e incollarlo successivamente nella presentazione. Ti starai chiedendo come salvare uno screenshot negli appunti? Basta seguire i passaggi menzionati qui.

Per prima cosa, tieni premuto il tasto Comando + Maiusc + 3 tasto dalla tastiera. Dopo aver premuto il tasto di scelta rapida per acquisire lo screenshot, sentirai immediatamente il suono di acquisizione della fotocamera che indica che gli screenshot sono stati acquisiti correttamente. Ora vai nel punto in cui vuoi inserire lo screenshot, ad esempio la tua presentazione PowerPoint. Sul punto di inserimento basta premere il tasto Comando+V tasto di scelta rapida.
Metodo 4: salva una parte particolare dello schermo negli appunti
Come per il metodo 2, puoi salvare una parte particolare dello schermo come screenshot negli appunti. Ecco come è fatto, tieni premuto il tasto Comando + Ctrl + Maiusc + 4 tasto sulla tastiera. Ora di nuovo apparirà un cursore a croce, basta selezionare la parte di cui si desidera acquisire lo screenshot, una volta selezionato rilasciare il mouse.

Ora basta visitare la destinazione in cui si desidera incollare lo screenshot copiato e sul punto di inserimento basta premere il tasto Comando+V tasto per inserire lo screenshot copiato.
Metodo 5: acquisisci screenshot utilizzando Mac Touch Bar

Se hai una versione più recente del MacBook, non devi essere coinvolto in nessuno dei metodi sopra menzionati. Poiché la versione più recente del MacBook viene fornita con una Touch Bar che ha l'opzione screenshot. Puoi utilizzare questa opzione di screenshot per acquisire lo screenshot dell'intero schermo, oppure puoi anche acquisire uno screenshot di una parte particolare dello schermo del tuo MacBook.
Metodo 6: acquisisci screenshot utilizzando app di terze parti

Ci sono molte applicazioni di terze parti presenti sul mercato con le quali puoi fare uno screenshot sul tuo Mac. Se chiedi la nostra raccomandazione, ti consiglieremo di andare con Colpo pulito o Preda . Entrambe queste applicazioni sono incredibili quando si tratta di fare uno screenshot su Mac, oltre a questo, offrono anche funzionalità come l'acquisizione di video dello schermo, la sfocatura delle icone del desktop, l'acquisizione di screenshot di alta qualità. Queste app sono consigliate solo a persone esperte di computer.
Parole finali
Quindi, questo è tutto per questo articolo. Siamo abbastanza sicuri che ora sai come acquisire schermate su Mac. Puoi anche modificare il tuo screenshot utilizzando applicazioni di terze parti come Capto e Cleanshot. Tuttavia, queste applicazioni sono consigliate solo agli esperti di tecnologia. Se sei un normale utente Mac, vai con i tasti di scelta rapida menzionati in questo post. Per qualsiasi domanda, dubbio e suggerimento in merito a questo post, non esitare a utilizzare la sezione commenti.