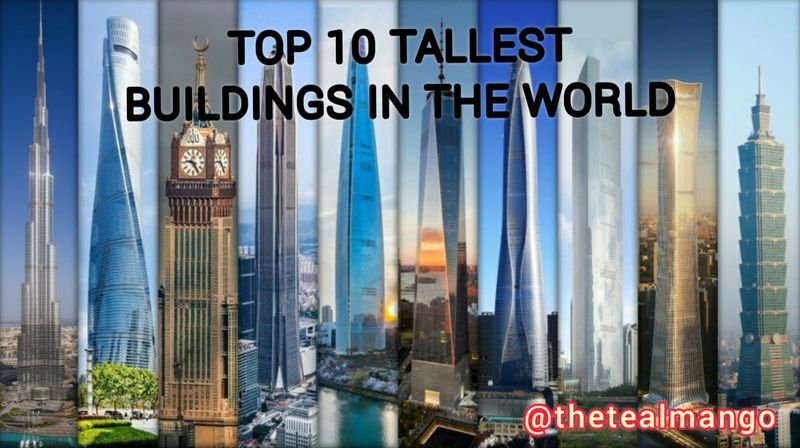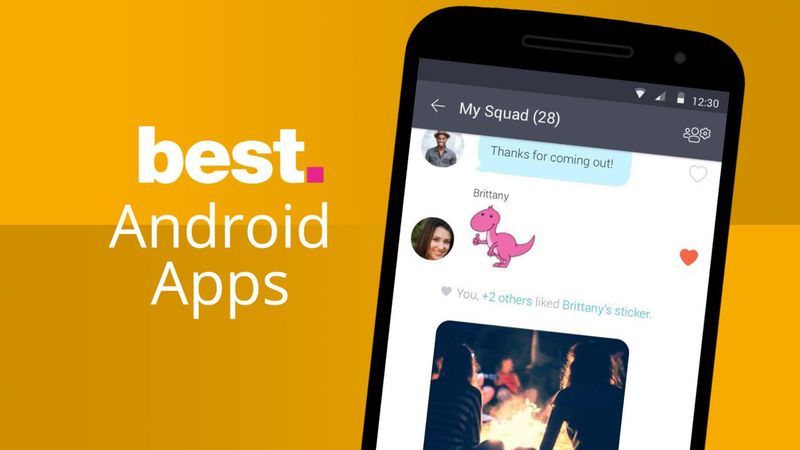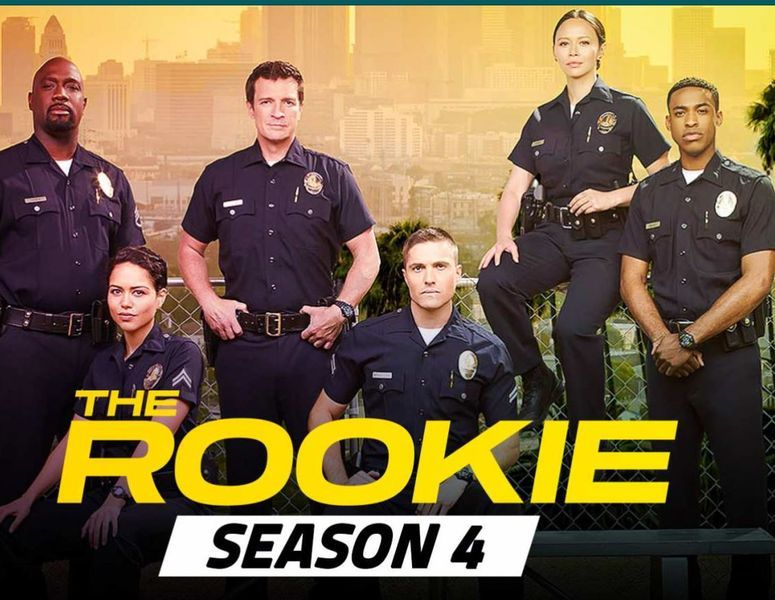Potresti attendere che lo schermo si sblocchi se un'app non risponde come previsto. In alcuni casi, tuttavia, il tempo necessario per lo sblocco è piuttosto elevato. Se sei bloccato sulla ruota che gira, esci con la forza dall'applicazione che non risponde.
Nel caso in cui un'applicazione non risponda, è possibile utilizzare la funzione 'uscita forzata' per forzarne la chiusura. Se forzi l'uscita per uscire da un'applicazione bloccata come Microsoft Word o un browser Web senza salvare il tuo lavoro in anticipo, potresti perdere tutto ciò che hai fatto su quell'applicazione. Quindi, tienilo a mente.
In questo articolo, ti diremo come forzare l'uscita su Mac per chiudere le app che non rispondono.
È sicuro forzare l'uscita?
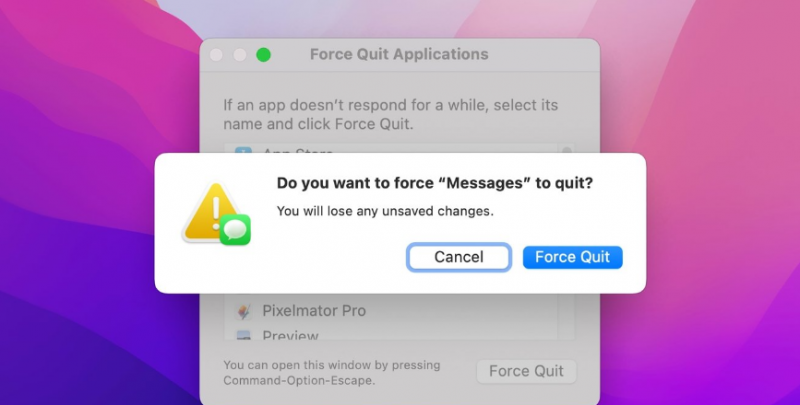
Forzare la chiusura di un'applicazione congelata è analogo al trattamento dei sintomi di una malattia anziché dell'infezione stessa. Abbiamo bisogno di vedere un quadro più ampio e comprendere cosa causa il problema e come risolverlo mentre impariamo come impedire che si ripresenti.
Una carenza di RAM, o capacità del computer per eseguire il sistema, è la causa più comune di app bloccate su un Mac (comprese quelle numerose schede aperte in un browser). Pertanto, il tuo sistema non risponderà in ogni momento di tutta la sua memoria disponibile per eseguire le app in background. In questa analogia, la RAM funge da workstation. Più spazio hai per archiviare il tuo lavoro in memoria, più attività puoi aprire contemporaneamente. Quindi, più memoria libera hai, più puoi lavorare senza che l'app venga bloccata.
Forzare l'uscita dall'applicazione da parte del Mac risolve il problema, ma potrebbe presentare degli svantaggi. Quando termini un'app nel modo convenzionale, salverà il tuo lavoro e quindi chiuderà se stessa e tutti i suoi processi in background. Se chiudi forzatamente un'applicazione su un Mac, potresti potenzialmente danneggiare o perdere dati. Anche se le ripercussioni saranno limitate al particolare programma in questione, potrebbero comunque essere spiacevoli.
Come forzare l'uscita dalle app congelate su macOS?
Le app che usi su macOS generalmente si comportano bene, ma potrebbero verificarsi casi in cui smettono di rispondere o si bloccano, causando un rallentamento del computer. Quando ciò si verifica (e accadrà se sei sulle ultime beta di Monterey), dovresti uscire dal programma. Ecco alcuni modi per farlo.
1. Uscita forzata utilizzando il menu Apple
L'utilizzo del menu Finder nella barra dei menu di macOS nella parte superiore dello schermo è il metodo più comune ed efficiente per chiudere le app bloccate. Segui questi passaggi per forzare la chiusura di un'app bloccata.
- Trova prima l'app che non risponde. Se non sei sicuro, controlla il cursore. Quando il puntatore viene visualizzato normalmente, l'applicazione funziona ancora correttamente. Avere un cursore che assomiglia a una ruota che gira arcobaleno indica che l'applicazione non risponde.
- Trova la barra delle applicazioni nella parte superiore dello schermo dopo aver trovato l'applicazione che non risponde.
- Per accedere al menu, fai clic sull'icona Apple nell'angolo in alto a sinistra.
- Scegli 'Uscita forzata...' dall'elenco di opzioni che appare.
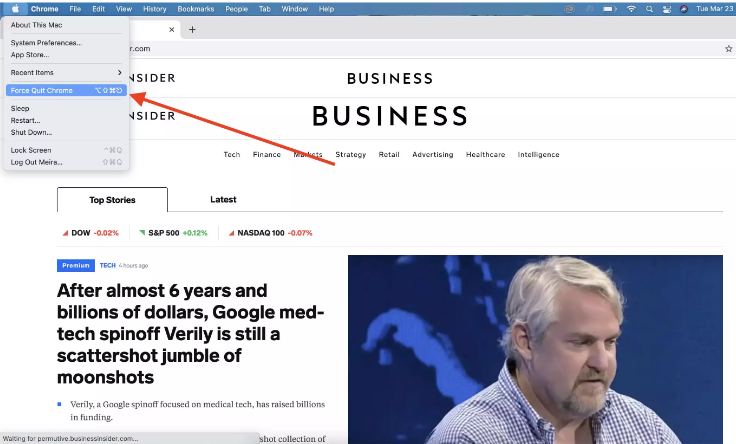
- Verrà visualizzata una nuova finestra che elenca tutte le applicazioni aperte su macOS.
- Scegli l'applicazione di cui vuoi forzare la chiusura. Se hai più di un'app che non risponde, selezionale tutte contemporaneamente.
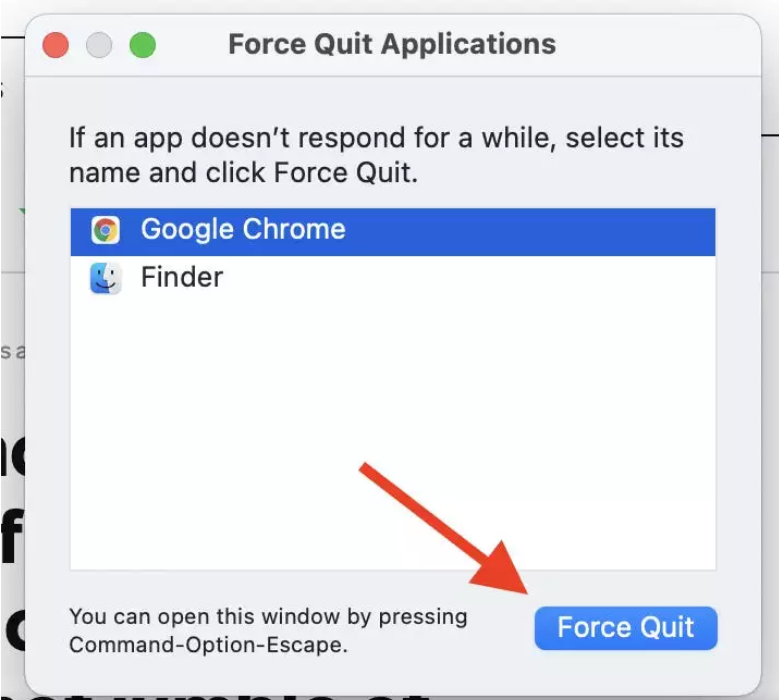
- Ora tocca 'Uscita forzata'. Noterai un pop-up sulla tua finestra che ti ricorda che tutte le modifiche non salvate andranno perse e non verranno salvate.
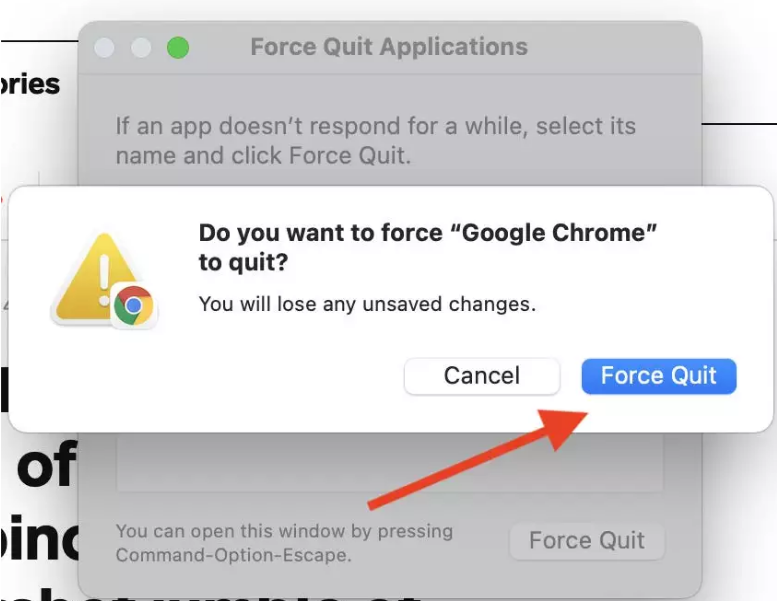
2. Forza l'uscita usando la scorciatoia da tastiera
Puoi fare la cosa sopra ma un po 'più velocemente usando i tasti di scelta rapida del Mac per chiudere le applicazioni bloccate.
- Tieni premuti i tasti Comando + Opzione+ Esc sulla tastiera. Verrà visualizzato immediatamente un popup con l'etichetta 'Uscita forzata dall'applicazione'.
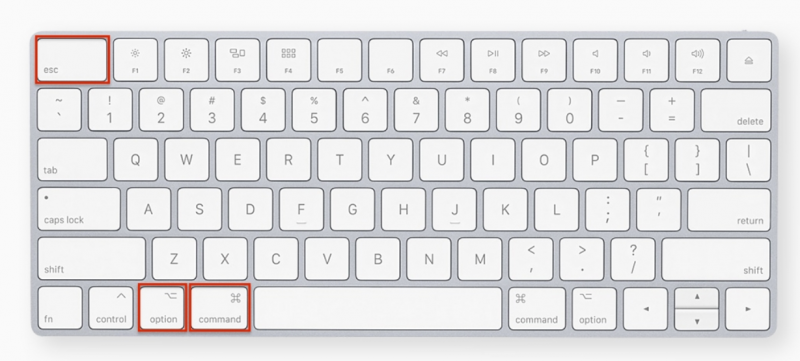
- Apparirà una finestra di dialogo; da lì, scegli l'app bloccata e fai clic su 'Uscita forzata'.
Se hai problemi con il mouse o il trackpad, questa potrebbe essere l'opzione migliore.
3. Uscita forzata su Mac utilizzando Activity Monitor
Activity Monitor su un Mac semplifica l'identificazione delle applicazioni che consumano memoria, determina quanta memoria stanno risucchiando dal processore del tuo Mac e ti aiuta a forzarle a chiudersi.
- Apri prima Monitoraggio attività. Utilizza la funzione di Spotlight (Comando + Spazio) o Finder > Applicazioni > Activity Monitor.
- Dopo aver avviato Activity Monitor, cerca l'applicazione che desideri terminare e fai clic su di essa.
- Fai clic sul pulsante di arresto dell'app dopo averla selezionata. L'icona di arresto ricorda un ottagono con una 'X' all'interno.
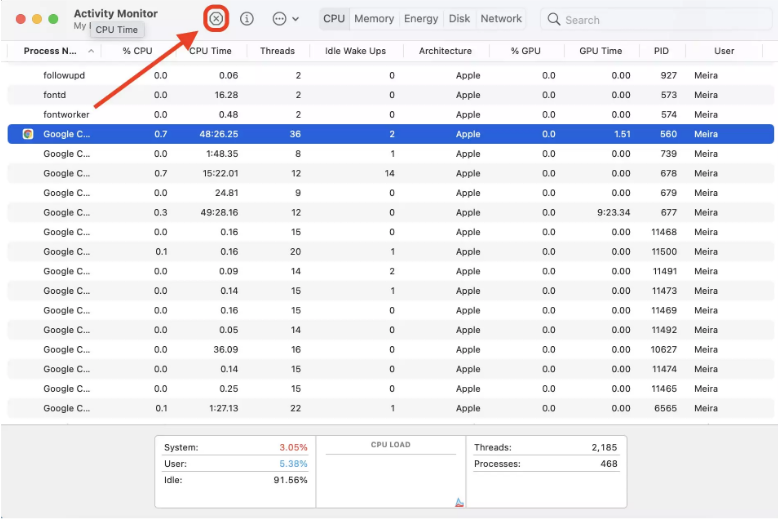
- Apparirà una finestra di conferma per assicurarti che desideri davvero forzare l'uscita dall'app. Per uscire forzatamente dall'app, seleziona 'Uscita forzata' dall'elenco delle opzioni. Ciò forzerà completamente l'app bloccata.
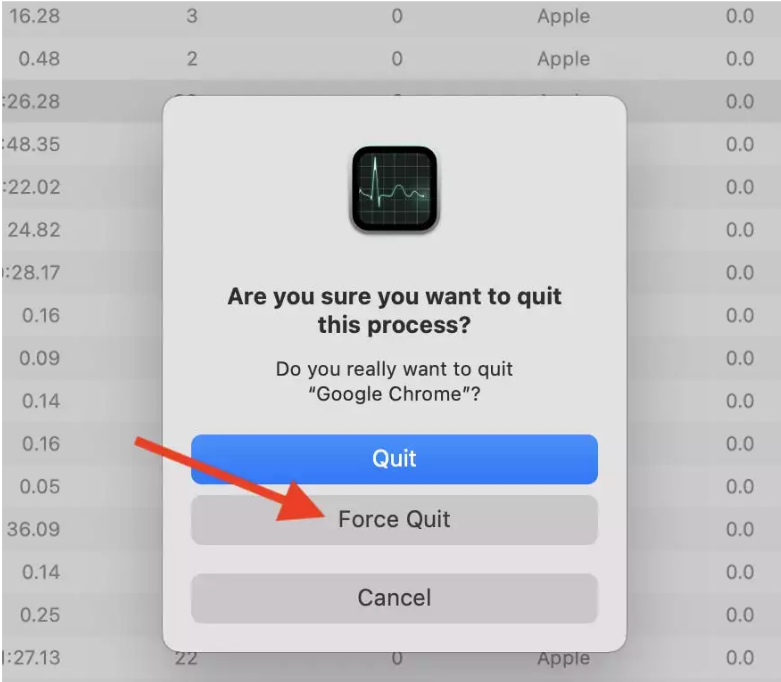
Cosa succede se le app non si chiudono in modo forzato?
Quando un'app smette di rispondere, il metodo più rapido per chiuderla è usare la funzione di uscita forzata, anche se potrebbe non funzionare sempre. Nel caso in cui non sia possibile forzare l'uscita dall'app bloccata e anche lo schermo è bloccato, l'unica opzione è riavviare il Mac.
È così che puoi facilmente forzare l'uscita su Mac per chiudere completamente le app che non rispondono. Niente è perfetto al mondo e anche i prodotti Apple si bloccano. Ma non c'è bisogno di preoccuparsi, c'è sempre un modo per aggirarlo. Segui i passaggi precedenti per chiudere con forza le tue app bloccate. In caso di dubbio, faccelo sapere nella sezione commenti qui sotto.